고정 헤더 영역
상세 컨텐츠
본문
- Imessage For Pc Windows 10
- Apple Imessage For Windows 7
- Imessage For Windows
- How To Get Imessages On Mac
- Imessages Download App
iMessage is an excellent messaging application for chat lovers. So in this article, we will share about iMessage Online Download.
This method is the most authentic way to access iMessages on a Windows PC, especially after the last iMessages update. However, this method would require you to have access to a Mac also. You would then use the Chrome Remote Desktop service to link the Mac with your Windows PC. Also, the biggest question is that, can you get iMessage for Windows 10 without using MAC? The answer is obviously YES. We can download iMessage for Windows 10, 8, or 7 very easily without using MAC as well. Let us see the different procedures below. Method 1 – Download iMessage for Windows using Chrome Remote Desktop. Use Chrome Remote Desktop. Google Chrome provides an easy way to use iMessage for PC.
Nowadays, chatting is a good way to communicate with others. Users can now talk and discuss everything that they want to consider the application.
iMessage for PC will be best for users to communicate with others on a large screen. It is available on different iOS devices like iPhone, iPad, and iMac.
You can use this application on Android and PC too. The apple company brings new features and updates for this kind of applications. iMessage Online is accessible through different methods.
So, you must read this article thoroughly and follow the guidelines to use iMessage on Android on your mobile phones. However, to use this application on Windows and PC, you need to download iMessage for PC.
Why There is Fuss of iMessage?
iMessage lets you send SMS across iDevices without any charges. iMessage uses your cellular/WiFi data to send/receive messages across iDevices.
Now you think that why to use iMessage while still there are plenty of apps like WhatsApp, line which does the same thing. Well, the simple answer is iMessage comes preinstalled on all devices. That means you can save your limited space in iPhones by not installing any third party apps.
Additionally, iMessage comes with features like digital touch, stickers, writing directly in iMessage online app, playing games, screen animations, etc. These features with no extra cost and space make iMessage so lovable by iUsers.
How to use iMessage Online on Mac?
To get or use iMessage online on a mac is a straightforward task. Many users of Mac OS are facing problems while using imessage.
So, people who want to use imessage has to go through these guidelines which I will share today with you all. Once you have followed these steps you can easily use imessage online.
- The very first thing all you need to do that make sure you are connected with a Wi-Fi or a good internet connection.
- Now, open the web browser that you have installed on your Mac OS device or rather I say you use Safari.
- The next thing you need to do is that go to the iTunes website.
- Search for the iMessage in the search bar.
- After that install the iMessage app on your device.
- Log in with your Apple account in order to use the application.
Finally, you are done with your job, now, you can use iMessage online for free.
Important Note: Please keep in mind that if you are already a user of iMessage and you are using it on your Mac device then you don’t need to log in with your iD again and again.
How to access iMessage Online on PC?
iMessage on PC is not officially launched by the Apple for windows right now. But you don’t need to wait anymore to be formally launched.
So, for the PC and Windows users, I have some methods through which you can also use iMessage online and enjoy your chatting with others.
Here, you will get the best two ways for working free of cost. The very first method we will be using an emulator called iPadian and second one is Chrome Remote Desktop.
Using these two methods, you will be able to use iMessage on Windows.
There are several unofficial methods which are currently available to use iMessage on PC. You can use iMessage online workaround on PC which works perfectly. Each technique is explained below in details with step by step and images.
Method 1. Get iMessage Online Using Chrome Remote Desktop
Chrome remote desktop feature lets you control another device through the chrome browser.
Remember that, to use iMessage on Windows PC with this method you need both Mac and Windows laptops/desktops with an active internet connection. Also, iMessage app should be installed and logged-in on your Mac PC.
Follow these steps to get iMessage for windows:-
- First of all, you have to download google chrome browser on both Windows and Mac PC. You can download Chrome from here.
- Now download ‘chrome remote desktop’ extension from the chrome web store. You will have to install this extension on both PC
- After installation completed, click on the launch app tab. Again do this on both Mac and Windows
- First, run of this extension, you will be asked to authorize the app by signing in to your Gmail account. Authorize chrome extension on both PCs.
- The main screen now opens with two options – share and access. On Mac PC click on the share button. You will be prompted to install the chrome remote desktop Host. Download it and install.
- Once remote desktop Host installed, run it. Now the screen will display 12 digit access code. Note down the code shown on the screen.
- On Windows PC click on the access button and enter the Access code which you noted from Mac PC. After entering click connect.
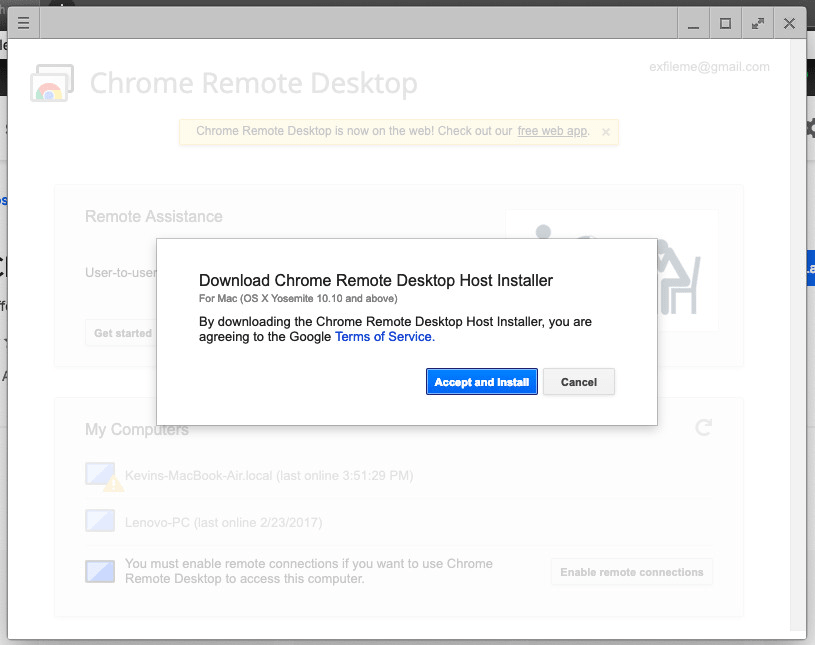
You are now be connected to your Mac PC. You can access all your Mac data from your Windows PC.
Here just click on the apps tab and launch iMessage. That’s it; you can now able to use iMessage on windows PC. Provided that, your Mac should be On and connected to the internet.
This is how you can use iMessage on PC. But this method will work only if your Mac is connected to the internet and turned ON. This scenario cannot be the same every time; you will then think of a different option to use iMessage standalone in windows pc, without depending on any of the Apple devices. Well, this is also possible. Continue reading below.
The second method below will explain how to use standalone iMessage online in Windows PC using the iPadian software.
Method 2 – Using iPadian Emulator
iPadian is a great emulator and highly recommended program to run iOS applications for free on PC and Windows.
You need to worry about this software program; this is a certified program made by developers. It will not create any problems while using an iPadian emulator.
The most important thing about this emulator is that it is free of cost. So, you need to invest a single penny from your pocket to use this software
iPadian is also an emulator which lets you run iOS apps on Windows computer. Using iMessage on PC using IPADIAN is most stable and convenient way present till date.
Follow these steps to download use iMessage for windows with simple steps.
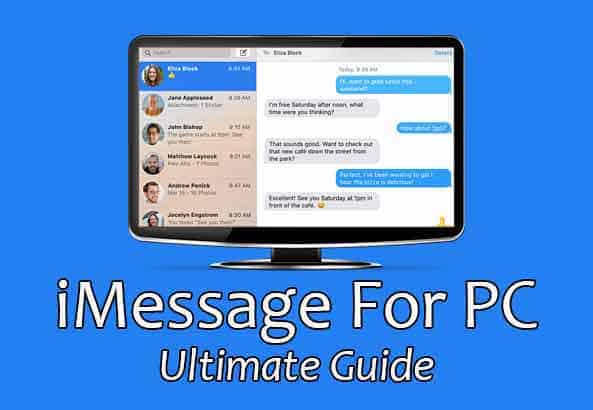
- At first, you have to download IPADIAN application from this link.
- After the download is completed install app and opens it.
- You can see the iOS environment on the main screen. From here download iMessage online from the apple app store.
- Downloading the app from the app store requires a login. Here, Enter Apple ID and password details and login. But if you don’t have Apple ID then register and create one.
From 4 simple steps, this method is proved to be the best method for iMessage on PC.
There is another alternative also which lets you run Apple iMessage for PC. Let’s hold for some more moments; I assure that it will not bore you.
Method 3 – Using Bluestacks Emulator
Bluestack is also an emulator. Interestingly Bluestack is well-known Simulator to run android apps on Windows PC.
Bluestack lets you run iMessage app on Windows without a need to any iDevice dependency.
Follow below steps to simply run iMessage for Windows PC.
1: First of all download Bluestacks software for Windows from this link.
2: Now locate downloaded EXE file and install Bluestacks.
3: Once installed, in a search bar enter iMessage and download iMessage from search results.
4: Now login with Apple ID and password. If you don’t have Apple ID, create one.
5: After successful installation, you can launch the iMessage app and use on your own windows pc.
Conclusion
I hope you have understood enough on iMessage Online Download. Getting this software is really useful either on mobile, iPad or PC. I hope you really like this.
There it is, You are ready to use iMessage on Windows PC.
If you are a regular iMessage user and want to send iMessage from your computer, the following guide shows how you can do so on both Windows and Mac. The guide has multiple methods for you to send iMessage from PC/Mac.
iMessage Tips & Issues
Basic iMessage Tips
iMessage Recovery Tips
iMessage Management Tips
iMessage Trouble Shootings
AnyTrans
Transfer, backup and manage iOS content in a smart way

- Transfer photos, music, videos and more to computer, and vice versa
- Backup iPhone flexibly: Full Backup, Incremental Backup, and Air Backup
- Free download videos and music from 1000+ sites include YouTube
iMessage is a messaging service provided by Apple that is primarily designed for Apple users to communicate with each other. As long as you have an iPhone or an iPad, you can get access to the service and send and receive messages from your dear ones. The problem arises, though, when you want to use the iMessage service, say on your Windows 10 or other computers.
The feature is officially only available for Apple devices, however, there are some workarounds that you can use to get access to the feature on non-Apple devices as well. In the following guide, you are going to learn how to send iMessage from your PC or Mac computer, with 3 different methods.
How to Send iMessage from Computer
Each of your computer has a unique way to access iMessage and so you have different steps for each operating system to access the feature. Follow the instructions that are for your version of the operating system to be able to successfully send and receive messages on your computer.
Method 1. How to Send iMessage from PC
If you have a Windows-based computer and you would like to access the iMessage feature, this section will help you do it. Basically, what you are going to do in this method is you are going to use a remote access tool to connect to an iMessage-enabled Mac from your Windows PC to send and receive an iMessage.
The following are the steps on how you can send iMessage from your computer:
- Head over to the TeamViewer website, download and install the app on both your Windows PC and Mac machines.
- Click on Launchpad in your Dock.
- Search for and click on TeamViewer. It will launch the newly installed app on your Mac.
- When the app opens, you need to note down two things from your screen.
- The first one is Your ID and the second one is Password.
- Note these down as you are going to need to enter these on your Windows PC.
- Open the TeamViewer app on your Windows PC.
- Enter the ID and password you noted down in the previous step.
- Your PC will connect to your Mac.
Once a connection between your PC and Mac is established, you will be able to access the Mac’s iMessage feature on the screen of your Windows PC. That is how you use iMessage on a Windows PC.
Method 2. How to Send iMessage from Mac
Since Macs are built by Apple and run Apple’s macOS operating system, setting up and using iMessage on your Mac is relatively easier than doing so on a Windows computer. Your Mac already has the app you need to access iMessage and the following are the steps on how to actually send and receive messages.
- Click on Launchpad in your Dock.
- Search for and click on Messages. It will launch the built-in Messages app on your Mac.
- When the Messages app opens, you just need to confirm you want to use iMessage.
- Click on the File menu at the top.
- Select the option that says New Message to send a new message.
Send a new iMessage from Mac
That’s all there is to accessing iMessage on a Mac. You can find all the sent and received iMessage in the Messages app on your Mac.
Method 3. How to Send iMessage on Computer By Jailbreaking
Jailbreaking allows you to perform a number of tasks on your iOS based device that Apple does not officially permit you to do. It basically means you take advantage of a backdoor in the operating system of your device and make your device use unofficial tweaks.
Jailbreaking your device poses the risk of bricking your phone and never be able to use it again. If you are fine with that, the following is how you access iMessage on a computer by jailbreaking your device.
- Get your iOS device jailbroken using the method that works for your specific device and iOS version.
- A simple Google search will let you find out the working method for your phone.
- Launch Cydia after you have jailbroken your device and download and install the Remote Messages app.
- Follow the on-screen instructions.
- You should be able to access the iMessage of your iOS device on your computer.
Bonus Tip: How to Access iMessage and Messages on Computer without Jailbreak
If you do not wish to jailbreak your iOS device but you would still like to be able to somehow view your text and iMessage on your computer, you can do so using a third-party application – AnyTrans.
Meet AnyTrans, an application that allows you to access both normal text messages and iMessage of your device on your computer. The app makes it possible for you to view all of your sent and received iMessage on your Windows PC and Mac with ease. The following are some of the features the app provides with regard to messages:
- It supports both regular text messages as well as iMessage.
- Multiple options for you to export messages from your iOS device to your computer.
- View iMessage saved in an iTunes or an iCloud backup on your computer.
- Easy to use.
If you do not want the hassle of jailbreaking, AnyTrans is a perfect solution for you to access iMessage on a computer and the following is how it works.
Step 1: Connect your iPhone and computer.
Free Download AnyTrans on your computer > Launch it > Connect your iOS device to your computer, and click on the Device Manager option in the app.
Free Download * 100% Clean & Safe
How to Access iMessage and Messages on Computer – Step 1
Imessage For Pc Windows 10
Step 2: Choose Messages category to view.
On the following screen, it will ask what content you would like to view on your computer. Select the Messages option as you want to view your iMessage on your computer.
How to Access iMessage and Messages on Computer – Step 2
Step 3: Set the output format.
The following screen will let you specify the format you want your iMessage in. Select a format from the dropdown menu and click on the Save button to save your changes.
How to Access iMessage and Messages on Computer – Step 3
Apple Imessage For Windows 7
Step 4: View messages on your computer.
On the screen that follows, select the messages you would like to export to your computer and click on the To Computer button at the top.
How to Access iMessage and Messages on Computer – Step 4
Imessage For Windows
The Bottom Line
If you hate the fact that iMessage is only available for Apple devices and you wish to use it on your other devices, the above guide should help you get iMessage on almost all of your computers. We hope it helps you out.
More Related Articles
How To Get Imessages On Mac
Popular Articles & Tips You May Like
Imessages Download App
Product-related questions? Contact Our Support Team to Get Quick Solution >




